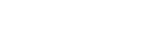Skann til PDF: Hvordan lage enkle og flersidige filer med Epson Scan
RELATERER TIL
- Windows
- Mac OS X
- I want to scan to PDF but it saves as a different file type
- When I choose PDF as the file type in Full Auto Mode it completes the scan without the option to add another page
FORKLARING:
- Åpne EPSON Scan.
-
Sørg for at Epson Scan er i Proffesjonell Modus..
 Note:
Note:Hvis EPSON Scan ikke er satt til profesjonell modus, endre modus.
Hvis du vil endre skannemodus, klikker du på pilen i Modus boksen øverst til høyre i EPSON Scan vinduet.

Velg profesjonell modus fra rullegardinmenyen.
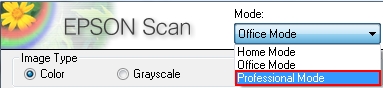
-
Klikk på Forhåndsvisning knappen for å forhåndsvise bildet.
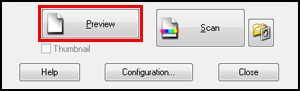
- Velg skanneområdet fra Forhåndsvisning vinduet.
- Når du er klar til å skanne, klikker du på Fil Lagrings innstillinger .
 .
. - Fil Lagrings innstillinger vinduet vises.
-
Velg PDF som Type/Format.
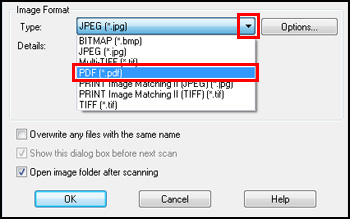
-
Nåværende Papirstørrelse, Orientering, Margin og Komprimering innstillinger vises under det.
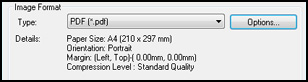
- Hvis du trenger å endre noen av de gjeldende PDF innstillingene, klikker du på Alternativer knappen.
-
Velg innstillingene du vil bruke for dokumentet, og klikk OK for å gå tilbake til Fil Lagrings innstillinger vinduet

- Når innstillingene er riktige, klikk OK.
-
Klikk Scan
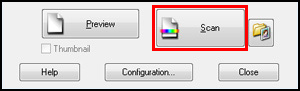
- Dersom Fil Lagrings innstillinger vises igjen, klikker du OK
-
Din side vil bli skannet og følgende vindu vises.
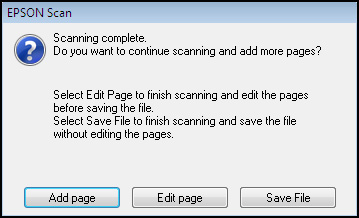
-
Hvis du skanner flere sider, klikker du på Legg til side.
 Note:
Note:Du kan skanne opptil 100 sider, ett dokument om gangen.
- Bytt ut den første siden på glassplaten med den andre siden, og klikk på Skann. Gjenta dette trinnet for hver side i dokumentet.
-
Når du er ferdig, hvis du ikke trenger å redigere sidene, klikker du på Lagre fil. Alle dokumentsidene er lagret i en PDF fil på plasseringen angitt i Fil Lagrings innstillinger.
 Note:
Note:Du vil ikke være i stand til å redigere filen hvis du velger Lagre fil. Hvis du trenger å redigere de skannede sidene, må du gjøre dette før du lagrer filen - klikk på Rediger side .
Redigere en PDF
Rediger Side vinduet viser miniatyrbilder av hver skannede side.


Du kan bruke verktøyene under Rediger Side vinduet for å velge, rotere, omorganisere og slette sider i dokumentet. Klikk på Hjelp -knappen for mer informasjon.
- Hvis du ønsker å inkludere alle dokumentsidene i PDF-filen som de nå ser ut, klikker du på OK .
-
Hvis du ikke trenger å inkludere noen av sidene, velg sidene med den aktuelle knappen og deretter klikke på
 for å slette dem.
for å slette dem.
- For å velge oddetallssidene, klikk på
 .
. - Slik velger du partallssidene, klikk på
 .
.
- For å velge oddetallssidene, klikk på
-
For å velge en enkelt side, klikk på miniatyrbildet og klikk deretter på
 Slett.
Slett.
 Bemerkning:
Bemerkning: sletteikonet er ikke tilgjengelig når alle dokumentsider er valgt.
sletteikonet er ikke tilgjengelig når alle dokumentsider er valgt. -
Hvis du ønsker å rotere sider, velg sidene ved å klikke på de enkelte sidene eller bruk valgknappen for den aktuelle siden.
- For å velge oddetallssidene, klikk på
 .
. - Slik velger du partallssidene, klikk på
 .
. - For å velge alle sider, klikker du på
 .
. - Klikk på
 venstre eller
venstre eller  høyre ikon for å rotere dem.
høyre ikon for å rotere dem.
- For å velge oddetallssidene, klikk på
- Når du er ferdig med redigering av dokumentsider, klikk OK.
- Alle dokumentsider i Rediger Side vinduet lagres i en PDF-fil i den angitte i stedet Fil Lagrings innstillinger.